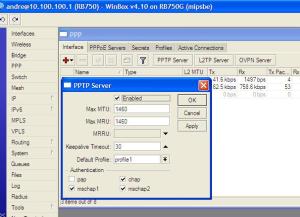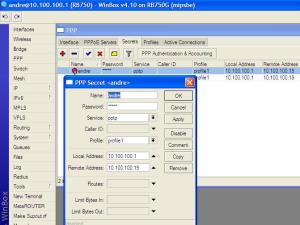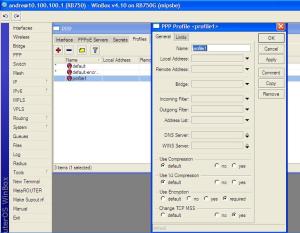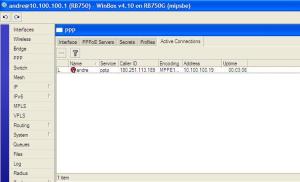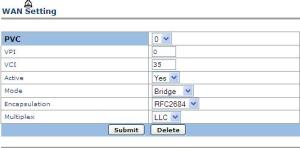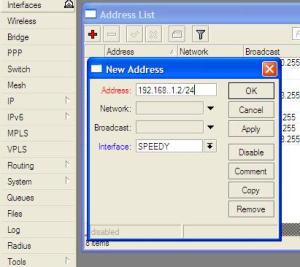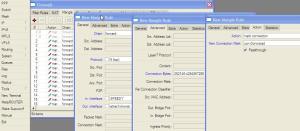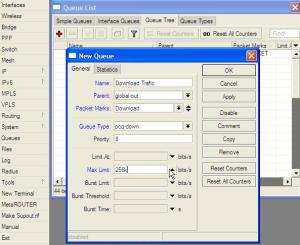Ada banyak cara untuk melakukan transfer data ke hosting yang anda gunakan, salah satunya adalah dengan menggunakan FTP.
Selain menggunakan File Manager yang telah tersedia di CPanel hosting, transfer data ( upload/download file) menggunakan FTP (File Transfer Protocol) adalah salah satu metode yang banyak disukai oleh blogger.
Sebenarnya, transfer data melalui FTP bisa dilakukan dengan menggunakan DOS, namun hal itu sudah kurang populer saat ini, yang populer adalah dengan menggunakan Software FTP.
Selain menggunakan File Manager yang telah tersedia di CPanel hosting, transfer data ( upload/download file) menggunakan FTP (File Transfer Protocol) adalah salah satu metode yang banyak disukai oleh blogger.
Sebenarnya, transfer data melalui FTP bisa dilakukan dengan menggunakan DOS, namun hal itu sudah kurang populer saat ini, yang populer adalah dengan menggunakan Software FTP.
Software FTP banyak sekali yang menyediakan secara gratis di internet, anda tinggal download dan gunakan.
Salah satu software FTP favorit adalah FileZilla, yang ingin mencoba silahkan download pada situs resmi FileZilla, yang didownload adalah FTP Client bukan FTP Server.
Hal yang sering dilakukan menggunakan FTP untuk wordpress antara lain mengupload atau mengedit theme, plugin, robots.txt, .htacces dan lain sebagainya.
Hal yang sering dilakukan menggunakan FTP untuk wordpress antara lain mengupload atau mengedit theme, plugin, robots.txt, .htacces dan lain sebagainya.
Mengenal panel FTP FileZilla
Agar sedikit lebih mengenal FTP Filezilla, berikut adalah screenshot serta keterangan tentang panel yang ada pada FileZilla ( saat ini adalah FileZilla versi 3.3.5.1).

Keterangan :
1 ) Menu bar. Berbagai menu yang ada pada FileZilla..
2 ) Tool. Berisi tool-tool untuk mempermudah anda dalam mengoperasikan filezilla.
3) Quick Connection Bar.
Agar sedikit lebih mengenal FTP Filezilla, berikut adalah screenshot serta keterangan tentang panel yang ada pada FileZilla ( saat ini adalah FileZilla versi 3.3.5.1).
Keterangan :
1 ) Menu bar. Berbagai menu yang ada pada FileZilla..
2 ) Tool. Berisi tool-tool untuk mempermudah anda dalam mengoperasikan filezilla.
3) Quick Connection Bar.
Untuk mengoneksikan / menyambungkan hosting yang anda gunakan dengan FileZilla.
4) Message. Jendela pesan yang menampilkan kondisi Status, Error, Command atau Response.
5 ) Computer Drive. Ini adalah jendela dari drive yang ada pada komputer anda.
6 ) Remote. Ini adalah jendela untuk menampilkan file yang ada pada hosting yang anda gunakan.
7 ) Local File. Ini adalah file lokal yang ada di komputer anda.
8 ) Server File. Ini adalah file-file yang ada pada hosting anda.
9 ) Transfer Status. Jendela status yang memunculkan keterangan ketika anda melakukan transfer file.
4) Message. Jendela pesan yang menampilkan kondisi Status, Error, Command atau Response.
5 ) Computer Drive. Ini adalah jendela dari drive yang ada pada komputer anda.
6 ) Remote. Ini adalah jendela untuk menampilkan file yang ada pada hosting yang anda gunakan.
7 ) Local File. Ini adalah file lokal yang ada di komputer anda.
8 ) Server File. Ini adalah file-file yang ada pada hosting anda.
9 ) Transfer Status. Jendela status yang memunculkan keterangan ketika anda melakukan transfer file.
Koneksi FileZilla dengan Hosting (Server)
Agar Software FTP FileZilla yang anda gunakan bisa terkoneksi dengan hosting (server), anda perlu memasukkan data hosting seperti nama domain, username serta password.
Ada beberapa cara untuk memasukkan data-data account hosting ke filezilla, berikut diantaranya :
Menu File
Untuk memasukkan data akun hosting melalui menu file, berikut caranya :
Agar Software FTP FileZilla yang anda gunakan bisa terkoneksi dengan hosting (server), anda perlu memasukkan data hosting seperti nama domain, username serta password.
Ada beberapa cara untuk memasukkan data-data account hosting ke filezilla, berikut diantaranya :
Menu File
Untuk memasukkan data akun hosting melalui menu file, berikut caranya :
Jalankan FileZilla.
Klik menu File yang ada di pojok atas kiri, setelah keluah pilihan, klik Site Manager…
Setelah muncul jendela baru, klik tombol New Site untuk menambahkan data baru.
Setelah muncul jendela baru, klik tombol New Site untuk menambahkan data baru.
Isilah form yang ada:
Host : isi dengan nama domain yang dimaksud tanpa http://, tentunya ini yang didaftarkan ke hosting anda.
Host : isi dengan nama domain yang dimaksud tanpa http://, tentunya ini yang didaftarkan ke hosting anda.
Contoh : idtutorial.com
Port : isi dengan 21, atau bisa juga di kosongkan.
Server Type : Pilih FTP. Untuk yang lebih aman pake SFTP (SSH File Transfer Protokol), tapi hosting anda harus support ini.
Logon Type : Pilih Normal.
User : isi dengan username hosting anda (username CPanel).
Password : isi dengan password hosting.

Jika sudah selesai, klik tombol Connect apabila ingin langsung terkoneksi dengan hosting, atau tombol OK apabila hanya ingin memasukkan data saja.
Jika semua data telah benar, seharusnya file hosting anda sudah bisa masuk ke FileZilla.
Cara ini dilakukan apabila komputer anda adalah komputer pribadi bukan di warnet, karena ini bersifat menyimpan data agar tidak selalu berulang-ulang memasukkan data ketika ingin koneksi ke server.
Tool Open Site Manager
Apabila anda telah memasukkan data akun hosting pada menu File, maka untuk melakukan login bisa melalui menu File → Site Manager → Pilih akun yang ingin di buka → klik Connect. Namun, untuk langkah yang lebih cepat adalah dengan menggunakan Tool Open Site Manager, berikut caranya :
Logon Type : Pilih Normal.
User : isi dengan username hosting anda (username CPanel).
Password : isi dengan password hosting.
Jika sudah selesai, klik tombol Connect apabila ingin langsung terkoneksi dengan hosting, atau tombol OK apabila hanya ingin memasukkan data saja.
Jika semua data telah benar, seharusnya file hosting anda sudah bisa masuk ke FileZilla.
Cara ini dilakukan apabila komputer anda adalah komputer pribadi bukan di warnet, karena ini bersifat menyimpan data agar tidak selalu berulang-ulang memasukkan data ketika ingin koneksi ke server.
Tool Open Site Manager
Apabila anda telah memasukkan data akun hosting pada menu File, maka untuk melakukan login bisa melalui menu File → Site Manager → Pilih akun yang ingin di buka → klik Connect. Namun, untuk langkah yang lebih cepat adalah dengan menggunakan Tool Open Site Manager, berikut caranya :
Jalankan FileZilla.
Klik anak panah tool Tool Open the Site Manager, kmudian klik akun yang di maksud.
FileZilla akan langsung terkoneksi dengan server.
Klik anak panah tool Tool Open the Site Manager, kmudian klik akun yang di maksud.
FileZilla akan langsung terkoneksi dengan server.
Quick Connection Bar
Untuk yang menggunakan warnet, sebaiknya menggunakan fasilitas quick connection bar, karena ini bersifat sekali penggunaan dan setelah itu harus mengisi data kembali apabila mau terkoneksi ke server. Berikut caranya :
Jalankan FileZilla.
Alihkan perhatian ke quick connection bar. Isi form yang ada sesuai dengan data akun hosting anda.
Host : isi dengan nama domain yang dimaksud tanpa http://, tentunya ini yang didaftarkan ke hosting anda. Contoh : idtutorial.com
Username : isi dengan username hosting anda (username CPanel).
Password : isi dengan password hosting.
Port : isi dengan 21, atau di kosongkan saja.
Klik tombol Qucikconnect.
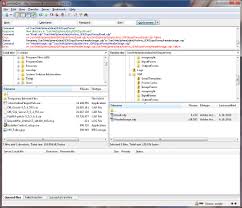 Apabila data yang dimasukkan sudah benar, seharusnya FileZilla kini telah tersambung dengan server.
Apabila data yang dimasukkan sudah benar, seharusnya FileZilla kini telah tersambung dengan server.
Transfer data menggunakan FileZilla
Untuk cara mengkoneksikan FileZilla dengan server bisa anda pilih seperti keterangan diatas. Untuk transfer data baik upload ataupun download seharusnya mudah dilakukan karena sama dengan proses copy data pada komputer lokal.
Jalankan FileZilla.
Alihkan perhatian ke quick connection bar. Isi form yang ada sesuai dengan data akun hosting anda.
Host : isi dengan nama domain yang dimaksud tanpa http://, tentunya ini yang didaftarkan ke hosting anda. Contoh : idtutorial.com
Username : isi dengan username hosting anda (username CPanel).
Password : isi dengan password hosting.
Port : isi dengan 21, atau di kosongkan saja.
Klik tombol Qucikconnect.
Transfer data menggunakan FileZilla
Untuk cara mengkoneksikan FileZilla dengan server bisa anda pilih seperti keterangan diatas. Untuk transfer data baik upload ataupun download seharusnya mudah dilakukan karena sama dengan proses copy data pada komputer lokal.
Jalankan FileZilla.
Koneksikan dengan server.
Pada jendela remote akan muncul folder yang berisi data-data website anda. Klik folder tersebut agar keluar sub folder.
Koneksikan dengan server.
Pada jendela remote akan muncul folder yang berisi data-data website anda. Klik folder tersebut agar keluar sub folder.
Akan terlihat banyak subfolder. Yang harus anda ingat adalah data (file) website atau blog anda adalah pada folder public_html, oleh karenanya untuk menyimpan berbagai file yang diinginkan contoh software wordpress tersimpan pada folder public_html.
 Untuk meng upload file, tentukan terlebih dahulu folder yang dituju.
Untuk meng upload file, tentukan terlebih dahulu folder yang dituju.
Buka file dikomputer anda (yang mau di upload) kemudian tandai, klik kanan lalu klik Upload.
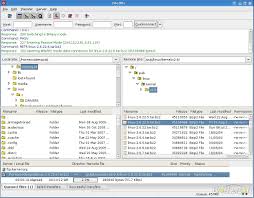 Tunggu hingga proses upload data selesai.
Tunggu hingga proses upload data selesai.
Selesai.
Mungkin begitu kira-kira sekilas tentang cara upload file dengan filezilla, lumayan bingung menerangkannya karena tidak ada spesifik file yang mau di upload. Mudah-mudahan untuk selanjutnya bisa lebih mudah difahami.
Buka file dikomputer anda (yang mau di upload) kemudian tandai, klik kanan lalu klik Upload.
Selesai.
Mungkin begitu kira-kira sekilas tentang cara upload file dengan filezilla, lumayan bingung menerangkannya karena tidak ada spesifik file yang mau di upload. Mudah-mudahan untuk selanjutnya bisa lebih mudah difahami.