Jika anda ingin berbagi data dengan aman,atau anda ingin mambatasi hak akses atas File – file anda yang dibagi di jaringan ataupun jika ingin mengatur data di dalam komputer anda dari jarak jauh anda dapat menggunakan FTP Server yang menggunakan Port 21, Sebagai Jalur transfer datanya.
Dalam kasus ini saya menggunakan FileZilla sebagai program FTP Servernya.Selain bersifat Free, pengaturannya juga cukup mudah serta tersedia di Linux maupun Windows.
- Silahakan Download installler Filezilla, pake mbah google aja..
- Lakukan proses installasi, kayak biasanya lah,…
- Untuk mengetahui bahwa server FTP sudah jalan gunakan Task Manager, Dan lihat apakah Proses FileZilla Server.exe sudah jalan.
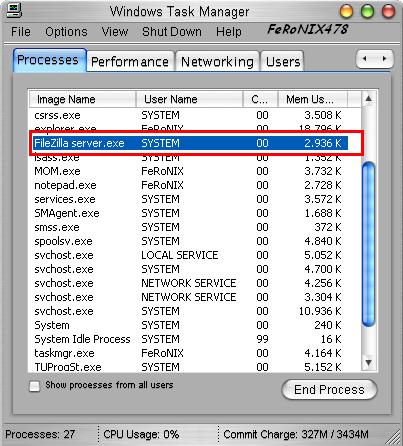
.
.
- Buka File Zilla Interface.
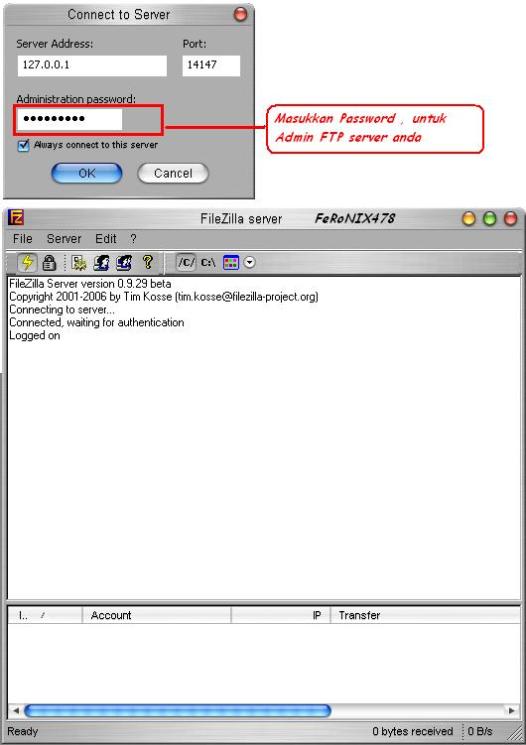
.
.
- Buka Menu Edit -> Users. Buat Add user baru, jika anda ingin agar FTP anda dapat di akses oleh semua orang beri nama Anonymous dan pada bagian Password jangan di Centang.
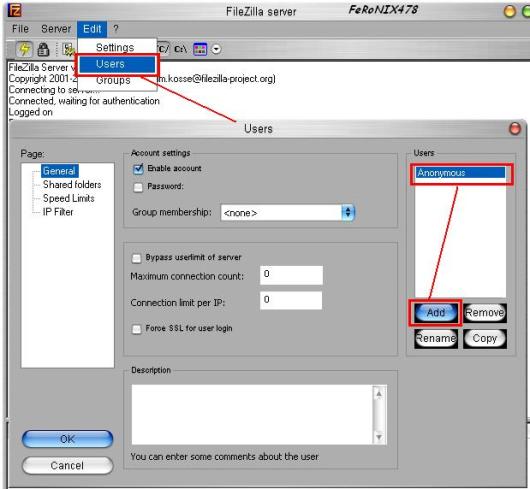 .
..
- Buka Shared Folders. Kemudian add folder yang akan dijadikan Home folder di FTP Server anda. misal C:\FTP_Server.
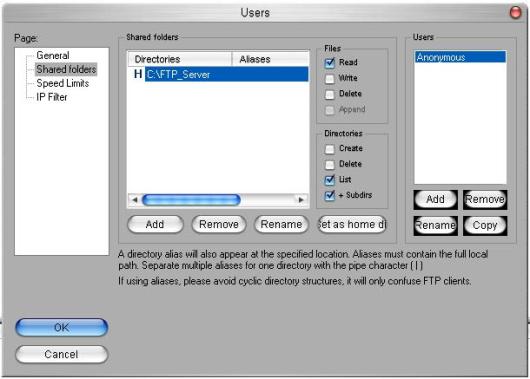
.
.
- Contoh : coba anda tambahkan file atau direktori ke dalam folder yang di set sebagai Home tersebut. Dan Coba buka ftp anda , apa yang terjadi ,..
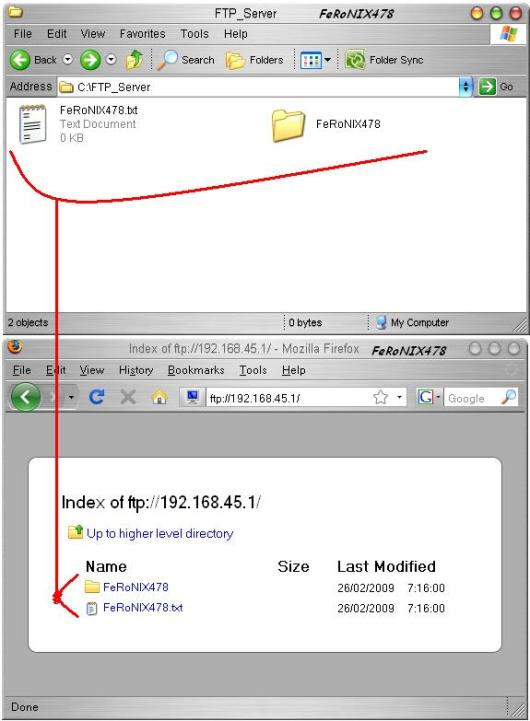
.
.
- Untuk Menambahkan direktori lain yang tidak ada di Home Folder tanpa harus memindahkan Folder yang ingin anda bagi, anda dapat melakukan add folder, tentukan dimana letak Folder Itu, kemudian set alias dengan menggunakan alamat direktori Home. Misal C:\FTP_Server\Gambar.
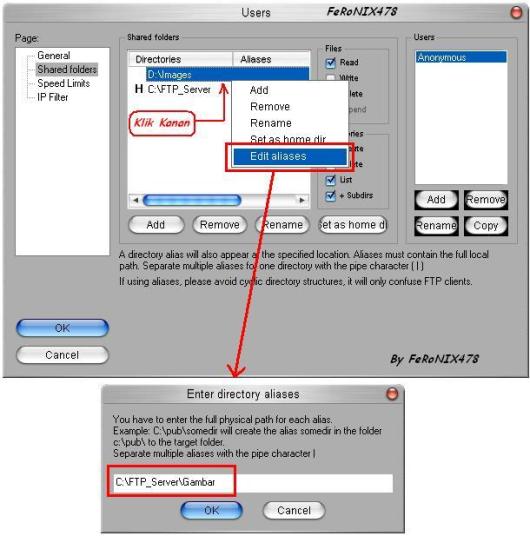
.
.
- Untuk melakukan pembatasan hak akses di FTP server anda. Buka Speed Limits, tentukan sendiri pembatasan seperti apa yang anda inginkan. Misal di Constant Speed Limit of : 2000 Kb/s, sehingga user yang mengakses FTP anda akan di beri akses untuk mendownload file dengan kecepatan konstan 2 MB/s.
- FTP Server anda sudah siap, coba buka dari komputer anda sendiri.
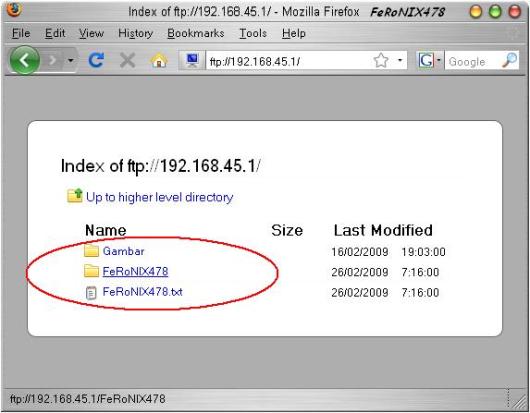
.
.
- Untuk keamanan komputer anda dalam jaringan, saya sarankan untuk menghidupkan firewall anda. Sehingga perlu ada penyettingan untuk pemberian akses ke FTP server pada Firewall. Control Panel -> Windows Firewall. Pastikan firewall dalam keadaan On dan hilangkan centang pada Don’t Allow exeptions Pada Tab Exeptions, Add Program dan tambahkan C:\Program Files\FileZilla Server\FileZilla server.exe Add Port, Nama FTP dan Port Number 21.
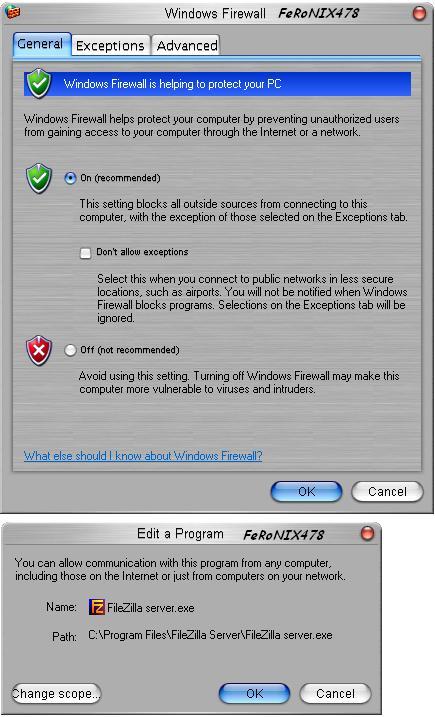
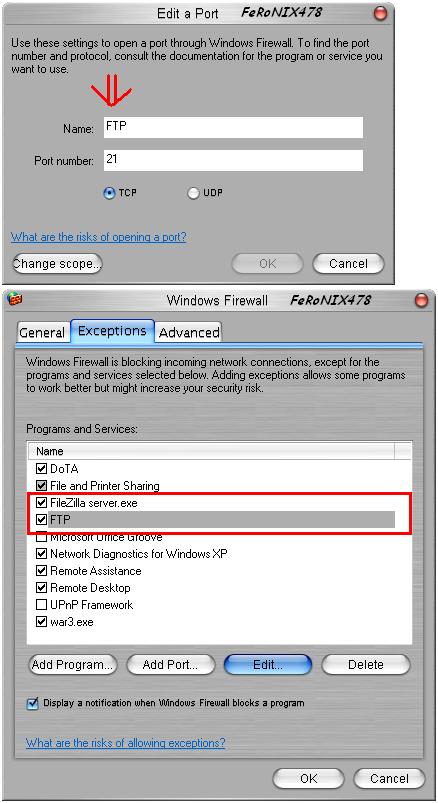
- Dan cobalah buka Server FTP anda dari komputer lain dalam jaringan.
using filezilla wiki
* 1 Quick Guide
o 1,1 Menyambung ke server FTP
+ 1.1.1 Menggunakan bar Quick Connect
+ 1.1.2 Menggunakan Manager Situs
+ 1.1.3 Kasus Khusus: Server di LAN
o 1,2 Menjelajahi di server
o 1,3 Menjelajahi pada mesin Anda
o 1,4 Synchronized Browsing
1,5 o Perbandingan Direktori
1,6 o Mentransfer file
* 2 halaman Detil Informasi
* 3 Transfer File Catatan
3,1 o Mengurangi koneksi simultan untuk server dikonfigurasi tidak benar
* 4 Pemecahan Masalah
4,1 o Re-mendaftarkan ekstensi shell (Windows saja) Panduan CepatPanduan ini memberikan gambaran singkat tentang cara menggunakan filezilla. Secara default Anda tidak perlu mengkonfigurasi filezilla, sehingga Anda dapat mulai langsung bekerja dengan program ini.
Menyambung ke server FTP Menggunakan bar Quick Connect Untuk menyambung ke server FTP, masukkan alamat server ke bidang host bar Quickconnect (domain.com yaitu - lihat gambar di bawah). Jika jenis server khusus seperti server SFTP, tambahkan protokol di depan alamat tersebut. Dalam kasus server SFTP, mulai alamat dengan 'sftp: / /' (yaitu sftp: / / domain.com). Masukkan port dari server ke dalam bidang port jika tidak port default (21 untuk FTP, 22 untuk SFTP). Jika nama pengguna / kata sandi diperlukan, masukkan dalam bidang yang sesuai, dinyatakan default logon anonim akan digunakan. Klik Quickconnect atau tekan Enter untuk menyambung ke server. Berkas: Masukkan-info.png Harap perhatikan bahwa Quick Connect untuk ... koneksi cepat - jadi tidak ada cara untuk mengedit daftar koneksi cepat yang menyimpan 10 entri terakhir. Untuk menyimpan nama server FTP Anda harus menggunakan Site Manager, sebagai gantinya. Quick Connect adalah baik untuk menguji informasi login sebelum membuat entri manajer situs. Setelah Anda terhubung, Anda dapat memilih File -> "Salin koneksi saat ini ke Site Manager ..." untuk membuat entri permanen. Biasanya terbaik untuk memeriksa informasi login Anda dengan Cepat Hubungkan sebelum membuat entri permanen. Menggunakan Manager Situs Anda dapat menggunakan filezilla Site Manager untuk menentukan parameter situs tertentu dan menyambung ke situs FTP yang ditargetkan. Manager Situs memungkinkan Anda untuk menyimpan entri dan mengkonfigurasi parameter lebih dari Quick Connect memungkinkan. Khusus kasus: Server di LAN Jika server yang Anda tersambung ke LAN adalah di rumah Anda, maka tidak ada alamat (nama domain) karena Anda mungkin tahu dari Internet. Dalam LAN, anda hanya menggunakan alamat IP internal dari PC server. Dalam kebanyakan kasus nama jaringan (nama komputer) akan melakukan juga. Jika server pada PC yang sama seperti Filezilla, Anda bahkan dapat menggunakan localhost atau 127.0.0.1 sebagai nama host. CATATAN: Jika Anda menghubungkan dari luar dari LAN Anda ini tidak berlaku, Anda harus menggunakan eksternal (WAN) IP sebagai gantinya. Menjelajahi di server Setelah mencoba koneksi berhasil dilakukan, daftar file dan folder muncul di sisi kanan jendela utama. Folder saat ini terdaftar di edit di atas lapangan. Di bawah ini Anda akan melihat pohon direktori remote dan di bawah itu, isi dari folder jauh saat ini. Ada tiga cara untuk mengubah folder. Pertama, Anda dapat mengklik dua kali folder di daftar file. Kedua, Anda dapat mengubah folder saat ini dengan mengklik folder dalam pohon direktori. Last but not least, Anda selalu dapat memasukkan nama folder ke edit lapangan dan tekan enter. Anda akan melihat sebuah folder bernama ".." ditampilkan di hampir semua direktori. Folder ini memungkinkan Anda untuk pergi ke direktori induk dari folder saat ini. Berkas: Menjelajahi-remote.png Menjelajahi di komputer Anda Menjelajahi di komputer Anda bekerja hampir seperti navigasi pada server. Folder lokal saat ini dan pohon direktori lokal ditampilkan di sisi kiri jendela utama secara default. Berkas: Menjelajahi-local.png Browsing disinkronkan Jika Anda memiliki struktur direktori yang sama pada mesin lokal dan server, Anda dapat mengaktifkan disinkronisasi browsing. Ini berarti bahwa setiap navigasi direktori pada satu mesin diduplikasi di sisi lain. Untuk mengaktifkan disinkronisasi browsing, membuat sebuah entri di Situs Manager, dan pada tab Advanced, pastikan bahwa direktori default direktori lokal dan remote Default memiliki struktur yang sama. Lalu periksa "menggunakan disinkronkan browsing," menyimpan pengaturan Anda, dan hubungkan. Direktori Perbandingan Untuk segera melihat perbedaan antara file pada mesin lokal dan server, pilih View> Direktori Perbandingan, dan memilih "membandingkan ukuran file" atau "membandingkan waktu modifikasi." (Anda juga menyembunyikan file identik dengan mencentang opsi itu) Kemudian pilih "Aktifkan.." Sekarang Anda akan melihat kode warna-perbedaan antara salinan dari file yang sama pada mesin yang berbeda. Lihat arti mereka di sini. Mentransfer file Anda dapat meng-upload atau mendownload file dengan mengklik dua kali di atasnya. Ini akan ditambahkan ke antrian transfer dan transfer memulai secara otomatis. Untuk mentransfer folder dan / atau beberapa file, memilih mereka dan klik kanan seleksi. Kemudian Anda dapat klik Upload / Download di menu popup. Berkas: Transfer-rightclick.png
Anda juga dapat menyeret file dari satu sisi dan menjatuhkan mereka di sisi lain. Untuk menambahkan file ke antrian sehingga mereka akan dipindahkan kemudian, pilih mereka dan klik Tambah ke Antrian dari menu popup. Anda juga dapat menarik file langsung ke antrian. Klik pada gambar: Tombol Proses-queue-button.png pada toolbar untuk memulai transfer. Atau, Anda dapat mengklik pada file, kemudian tarik file (kotak ditambahkan ke kursor panah) ke folder di mana Anda ingin memindahkannya. folder akan disorot bila Anda lebih dari itu. Lepaskan tombol mouse dan file akan dipindahkan ke folder. Berkas: Transfer-drag.png Informasi Detail Artikel Informasi lengkap mengenai aspek-aspek lain dari klien filezilla dapat ditemukan pada halaman berikut:
* Nama file Filter
* Fitur lain Catatan Transfer File Filezilla menggunakan beberapa sesi FTP. Satu sesi akan digunakan semata-mata untuk mencari server. Sesi lain terbiasa untuk melakukan transfer file. Dengan begitu, Anda selalu dapat mengakses server bahkan selama transfer. Sebagai contoh, di sini adalah mobil analogi sederhana: Anda memesan pizza dengan menggunakan telepon Anda (alias sambungan browsing), maka Anda menutup telepon. Lalu pria pengiriman drive pizza di mobilnya ke lokasi Anda (sambungan transfer). Sementara pizza adalah mentransfer, Anda dapat orang telepon lain, seperti misalnya garasi mobil Anda karena Anda sendiri rusak;) Mengurangi koneksi simultan untuk server dikonfigurasi tidak benar Jika Anda mendapatkan 421 Terlalu banyak koneksi dari IP ini () kesalahan, server FTP adalah membatasi jumlah koneksi Anda. Bahkan ada server membatasi untuk satu koneksi pada satu waktu. Solusi pilihan akan menghubungi administrator server dan mendorong dia untuk mengkonfigurasi server dengan benar (FTP menggunakan lebih dari satu koneksi dengan desain!). Tetapi jika Anda memerlukan akses langsung, ada solusi: 1. Buka Situs Manager (File - Site Manager ... atau tombol toolbar pertama) 2. Membuat entri untuk server itu, masukkan semua rincian Anda tahu, lebih tepat, lebih baik 3. Transfer Buka Pengaturan 'tab' 4. Centang 'Batasi jumlah koneksi simultan kotak centang' 5. Masukkan batas yang diinginkan ke dalam 'Jumlah maksimum bidang koneksi'
Sekarang, jika Anda terhubung menggunakan entri Site Manager, koneksi akan dibatasi. Catatan: Jika Anda membatasi koneksi ke 1 saja, ada kelemahan utama: Anda tidak dapat mengakses server lagi sementara transfer sedang berlangsung! Mengatasi Masalah Re-mendaftarkan ekstensi shell (Windows saja) Terutama pada Vista atau Windows 7 hal ini bisa terjadi bahwa Drag & Drop gagal dan Anda mendapatkan pesan kesalahan yang menyatakan ekstensi shell tidak bekerja. Dalam hal ini, Anda mungkin harus mendaftar ulang itu. Begini caranya:
1. Buka command prompt sebagai administrator. Hal ini penting! Menu Start - All Programs - Accessories: Klik kanan "Command Prompt ', pilih' Run as administrator"
2. Arahkan ke direktori program Filezilla. Contoh (32bit): cd "\ Program Files \ Klien Filezilla FTP" Contoh (64bit): cd "Program Files \ (x86) \ FileZilla Klien FTP" 3. Mendaftar ulang ekstensi shell. Ketik 'regsvr32 fzshellext.dll' (tanpa tanda kutip tentunya)
4. Jika Anda memiliki 64bit OS, Anda perlu melakukan langkah tambahan. Ketik 'regsvr32 fzshellext_64.dll' (tidak ada tanda kutip juga)
Jika Anda mendapatkan jawaban 'DllRegisterServer pada ... berhasil. ', Anda telah melakukannya (meskipun Anda mungkin masih perlu reboot komputer Anda).
o 1,1 Menyambung ke server FTP
+ 1.1.1 Menggunakan bar Quick Connect
+ 1.1.2 Menggunakan Manager Situs
+ 1.1.3 Kasus Khusus: Server di LAN
o 1,2 Menjelajahi di server
o 1,3 Menjelajahi pada mesin Anda
o 1,4 Synchronized Browsing
1,5 o Perbandingan Direktori
1,6 o Mentransfer file
* 2 halaman Detil Informasi
* 3 Transfer File Catatan
3,1 o Mengurangi koneksi simultan untuk server dikonfigurasi tidak benar
* 4 Pemecahan Masalah
4,1 o Re-mendaftarkan ekstensi shell (Windows saja) Panduan CepatPanduan ini memberikan gambaran singkat tentang cara menggunakan filezilla. Secara default Anda tidak perlu mengkonfigurasi filezilla, sehingga Anda dapat mulai langsung bekerja dengan program ini.
Menyambung ke server FTP Menggunakan bar Quick Connect Untuk menyambung ke server FTP, masukkan alamat server ke bidang host bar Quickconnect (domain.com yaitu - lihat gambar di bawah). Jika jenis server khusus seperti server SFTP, tambahkan protokol di depan alamat tersebut. Dalam kasus server SFTP, mulai alamat dengan 'sftp: / /' (yaitu sftp: / / domain.com). Masukkan port dari server ke dalam bidang port jika tidak port default (21 untuk FTP, 22 untuk SFTP). Jika nama pengguna / kata sandi diperlukan, masukkan dalam bidang yang sesuai, dinyatakan default logon anonim akan digunakan. Klik Quickconnect atau tekan Enter untuk menyambung ke server. Berkas: Masukkan-info.png Harap perhatikan bahwa Quick Connect untuk ... koneksi cepat - jadi tidak ada cara untuk mengedit daftar koneksi cepat yang menyimpan 10 entri terakhir. Untuk menyimpan nama server FTP Anda harus menggunakan Site Manager, sebagai gantinya. Quick Connect adalah baik untuk menguji informasi login sebelum membuat entri manajer situs. Setelah Anda terhubung, Anda dapat memilih File -> "Salin koneksi saat ini ke Site Manager ..." untuk membuat entri permanen. Biasanya terbaik untuk memeriksa informasi login Anda dengan Cepat Hubungkan sebelum membuat entri permanen. Menggunakan Manager Situs Anda dapat menggunakan filezilla Site Manager untuk menentukan parameter situs tertentu dan menyambung ke situs FTP yang ditargetkan. Manager Situs memungkinkan Anda untuk menyimpan entri dan mengkonfigurasi parameter lebih dari Quick Connect memungkinkan. Khusus kasus: Server di LAN Jika server yang Anda tersambung ke LAN adalah di rumah Anda, maka tidak ada alamat (nama domain) karena Anda mungkin tahu dari Internet. Dalam LAN, anda hanya menggunakan alamat IP internal dari PC server. Dalam kebanyakan kasus nama jaringan (nama komputer) akan melakukan juga. Jika server pada PC yang sama seperti Filezilla, Anda bahkan dapat menggunakan localhost atau 127.0.0.1 sebagai nama host. CATATAN: Jika Anda menghubungkan dari luar dari LAN Anda ini tidak berlaku, Anda harus menggunakan eksternal (WAN) IP sebagai gantinya. Menjelajahi di server Setelah mencoba koneksi berhasil dilakukan, daftar file dan folder muncul di sisi kanan jendela utama. Folder saat ini terdaftar di edit di atas lapangan. Di bawah ini Anda akan melihat pohon direktori remote dan di bawah itu, isi dari folder jauh saat ini. Ada tiga cara untuk mengubah folder. Pertama, Anda dapat mengklik dua kali folder di daftar file. Kedua, Anda dapat mengubah folder saat ini dengan mengklik folder dalam pohon direktori. Last but not least, Anda selalu dapat memasukkan nama folder ke edit lapangan dan tekan enter. Anda akan melihat sebuah folder bernama ".." ditampilkan di hampir semua direktori. Folder ini memungkinkan Anda untuk pergi ke direktori induk dari folder saat ini. Berkas: Menjelajahi-remote.png Menjelajahi di komputer Anda Menjelajahi di komputer Anda bekerja hampir seperti navigasi pada server. Folder lokal saat ini dan pohon direktori lokal ditampilkan di sisi kiri jendela utama secara default. Berkas: Menjelajahi-local.png Browsing disinkronkan Jika Anda memiliki struktur direktori yang sama pada mesin lokal dan server, Anda dapat mengaktifkan disinkronisasi browsing. Ini berarti bahwa setiap navigasi direktori pada satu mesin diduplikasi di sisi lain. Untuk mengaktifkan disinkronisasi browsing, membuat sebuah entri di Situs Manager, dan pada tab Advanced, pastikan bahwa direktori default direktori lokal dan remote Default memiliki struktur yang sama. Lalu periksa "menggunakan disinkronkan browsing," menyimpan pengaturan Anda, dan hubungkan. Direktori Perbandingan Untuk segera melihat perbedaan antara file pada mesin lokal dan server, pilih View> Direktori Perbandingan, dan memilih "membandingkan ukuran file" atau "membandingkan waktu modifikasi." (Anda juga menyembunyikan file identik dengan mencentang opsi itu) Kemudian pilih "Aktifkan.." Sekarang Anda akan melihat kode warna-perbedaan antara salinan dari file yang sama pada mesin yang berbeda. Lihat arti mereka di sini. Mentransfer file Anda dapat meng-upload atau mendownload file dengan mengklik dua kali di atasnya. Ini akan ditambahkan ke antrian transfer dan transfer memulai secara otomatis. Untuk mentransfer folder dan / atau beberapa file, memilih mereka dan klik kanan seleksi. Kemudian Anda dapat klik Upload / Download di menu popup. Berkas: Transfer-rightclick.png
Anda juga dapat menyeret file dari satu sisi dan menjatuhkan mereka di sisi lain. Untuk menambahkan file ke antrian sehingga mereka akan dipindahkan kemudian, pilih mereka dan klik Tambah ke Antrian dari menu popup. Anda juga dapat menarik file langsung ke antrian. Klik pada gambar: Tombol Proses-queue-button.png pada toolbar untuk memulai transfer. Atau, Anda dapat mengklik pada file, kemudian tarik file (kotak ditambahkan ke kursor panah) ke folder di mana Anda ingin memindahkannya. folder akan disorot bila Anda lebih dari itu. Lepaskan tombol mouse dan file akan dipindahkan ke folder. Berkas: Transfer-drag.png Informasi Detail Artikel Informasi lengkap mengenai aspek-aspek lain dari klien filezilla dapat ditemukan pada halaman berikut:
* Nama file Filter
* Fitur lain Catatan Transfer File Filezilla menggunakan beberapa sesi FTP. Satu sesi akan digunakan semata-mata untuk mencari server. Sesi lain terbiasa untuk melakukan transfer file. Dengan begitu, Anda selalu dapat mengakses server bahkan selama transfer. Sebagai contoh, di sini adalah mobil analogi sederhana: Anda memesan pizza dengan menggunakan telepon Anda (alias sambungan browsing), maka Anda menutup telepon. Lalu pria pengiriman drive pizza di mobilnya ke lokasi Anda (sambungan transfer). Sementara pizza adalah mentransfer, Anda dapat orang telepon lain, seperti misalnya garasi mobil Anda karena Anda sendiri rusak;) Mengurangi koneksi simultan untuk server dikonfigurasi tidak benar Jika Anda mendapatkan 421 Terlalu banyak koneksi dari IP ini (
Sekarang, jika Anda terhubung menggunakan entri Site Manager, koneksi akan dibatasi. Catatan: Jika Anda membatasi koneksi ke 1 saja, ada kelemahan utama: Anda tidak dapat mengakses server lagi sementara transfer sedang berlangsung! Mengatasi Masalah Re-mendaftarkan ekstensi shell (Windows saja) Terutama pada Vista atau Windows 7 hal ini bisa terjadi bahwa Drag & Drop gagal dan Anda mendapatkan pesan kesalahan yang menyatakan ekstensi shell tidak bekerja. Dalam hal ini, Anda mungkin harus mendaftar ulang itu. Begini caranya:
1. Buka command prompt sebagai administrator. Hal ini penting! Menu Start - All Programs - Accessories: Klik kanan "Command Prompt ', pilih' Run as administrator"
2. Arahkan ke direktori program Filezilla. Contoh (32bit): cd "\ Program Files \ Klien Filezilla FTP" Contoh (64bit): cd "Program Files \ (x86) \ FileZilla Klien FTP" 3. Mendaftar ulang ekstensi shell. Ketik 'regsvr32 fzshellext.dll' (tanpa tanda kutip tentunya)
4. Jika Anda memiliki 64bit OS, Anda perlu melakukan langkah tambahan. Ketik 'regsvr32 fzshellext_64.dll' (tidak ada tanda kutip juga)
Jika Anda mendapatkan jawaban 'DllRegisterServer pada ... berhasil. ', Anda telah melakukannya (meskipun Anda mungkin masih perlu reboot komputer Anda).



Tidak ada komentar:
Posting Komentar